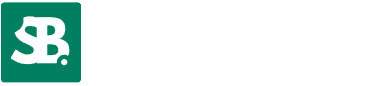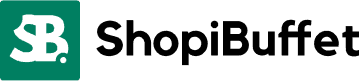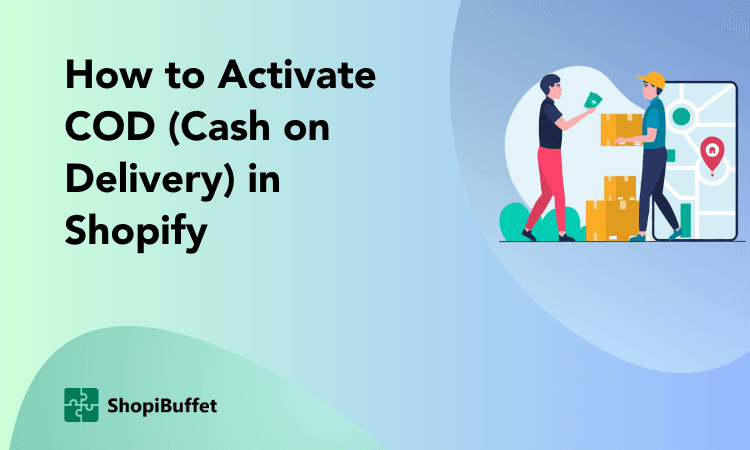Adding the Facebook Pixel to your Shopify store is a crucial step for tracking conversions, optimizing ads, and gaining valuable insights into customer behavior. Whether you’re new to Shopify or looking to boost your Facebook advertising efforts, following these simple steps will help you set up the Facebook Pixel seamlessly.
This comprehensive guide guarantees a smooth setup, enabling you to use Facebook Pixel’s data-driven advantages to improve the performance of your Shopify business. Additionally, it will help you connect Facebook Pixel to Shopify quickly, regardless of whether you want to track sales, monitor traffic, or run targeted ads. Let’s dive into it!
🚀 Ready to skyrocket your Shopify store to success?
🚀 Unlock the secrets to success and boost your sales 📈 with ShopiBuffet’s expert services. Don’t miss out, get started now!
Key Takeaways
- Facebook Pixel helps monitor user actions on your Shopify store.
- Use the data to improve ad targeting and conversion rates.
- Facebook Pixel is easy to add via Shopify’s settings or using apps like Pixee.
- Get detailed insights on user interactions to refine your marketing strategy.
What is Facebook Pixel(Meta Pixel):
The Facebook Pixel is a powerful analytics tool that tracks visitor behavior on your website and measures the effectiveness of your Facebook ads. Embedding a small code collects valuable data on user actions, such as purchases or form submissions.
This information allows you to optimize your ad campaigns by targeting the right audience and understanding how visitors interact with your site. In 2022, Facebook generated over $113 billion in advertising revenue, accounting for about 60% of global social media ad revenue.
With Facebook Pixel, you can create custom audiences Shopify Pixel, retarget previous visitors, and track conversions. Ultimately, it helps improve ROI by providing insights to enhance your ad strategy and drive more conversions.
Advantages of Integrating the Meta Pixel
There are several benefits to incorporating the Facebook Pixel Shopify integration into your website, which can improve your digital marketing approach. The benefits of Facebook Pixel on Shopify are given below:
Learn More About Your Clients: Use Facebook Pixel to track customer behavior, such as sales and sign-ups. Use this data to create personalized marketing campaigns based on audience preferences.
Optimize Your Ads with More Precision: Facebook Pixel allows you to target specific audiences by tracking behaviors. Retarget users based on their interests for higher conversion chances.
Cut Your Advertising Expenses: More accurate targeting with Pixel helps you focus ad spending on high-potential users. This reduces wasteful spending and boosts your return on investment.
Gain More Knowledge About The Performance of Your Facebook Ads: Meta Pixel provides insights into which ads drive the most actions. You can adjust your campaigns to focus on top-performing ads and improve overall results.
Analyze the Success of Your Facebook Advertising: Meta Pixel tracks conversions and key actions, showing which ads work best. This data helps you refine future campaigns to meet your advertising goals.
Recommended Blogs for You:
👉 How to Sell ebook on Shopify: Everything You Need to Know
👉 How to Add a Size Chart on Shopify Store: Tips and Tricks
👉 What is Shop Pay, and Is It Safe? An Easy Guide for Shopify Store Owners
👉 How to Create a Digital Product Selling Store Using Shopify
👉 How to Sell Your Paintings Online: Step-by-Step Guide
How to Add Facebook Pixel to Shopify: Step-by-Step Guide
Start by logging into your Facebook account and navigating to the Events Manager. Here, you can create a Pixel if you haven’t done so already. Once created, you’ll receive a Pixel code that needs to be added to your Shopify store.
Manually Add the Code: To add the Pixel code manually, go to your Shopify admin panel, click on “Online Store,” then “Themes.” Select the theme you’re using and click on “Edit code.” Find the header.liquid file, and paste your Pixel code just before the closing </head> tag. Save your changes
Verify Installation: After adding the Pixel, it’s important to verify that it’s working correctly. You can use the Facebook Pixel Helper, a Chrome extension, to check if your Pixel is firing properly on your site.
Add Facebook Pixel to Shopify using the Shopify App
Using an app can greatly simplify the integration process, especially for those who might not be comfortable editing code manually. In the Shopify App library, numerous Facebook Pixel apps are designed to help store owners track conversions and optimize their advertising efforts.
With various options available, it can be challenging to determine the best fit for your needs. In this article, we will focus specifically on the Pixee Facebook Pixel app, guiding you through the steps to seamlessly integrate it into your Shopify store for enhanced performance and insights.
Why use Pixee ‑ Multi Facebook Pixels Shopify App?
Pixee ‑ Multi Facebook Pixels is an excellent tool for easily integrating Facebook Pixels into your Shopify store. It is an excellent tool for Shopify store owners. This app simplifies the integration of Facebook Pixels with an easy setup process. It allows you to manage multiple Pixels without any technical knowledge.
Use it to track customer behavior and enhance ad campaign performance effectively. Pixee helps improve targeting and boost your store’s overall performance. If you want a reliable Facebook Pixel app, Pixee is highly recommended for seamless integration.

How to add Facebook Pixel to Shopify using Pixee App: Step by Step
Follow these steps to easily add the Facebook Pixel to your Shopify store using the Pixee ‑ Multi Facebook Pixels app:
Visit the Shopify App Store, search for Pixee ‑ Multi Facebook Pixels, and click Install.
Click on the Activate button to activate the app in your store Theme. This will take you on theme customizer settings.

In the theme customizer click the Save button to confirm changes.

Click on the “Copy code” and go to Customer Events Settings.

Add a custom pixel
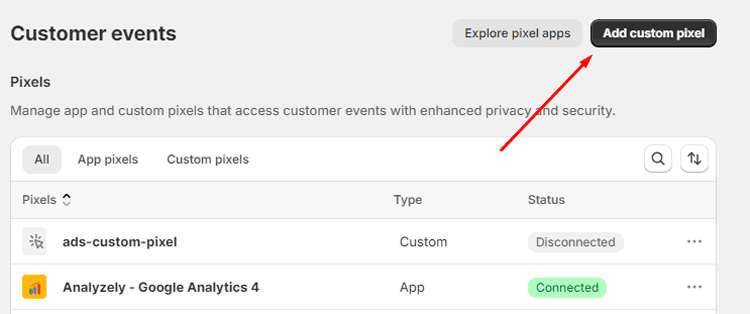
Paste the copied code into the Custom Pixel field and click Save.

Click the Connect button to connect the custom pixel

Then tick mark the check box and click Save.

Click Add a New Pixel

Choose between Automatic Integration or Manual. For automatic integration, click Login with Facebook.

After logging into Facebook, select the Business Account you want to use. Select the pixel you want to set up in your store.

For manual integration choose the option Manual. Enter your Pixel name and Pixel ID

Enable the Conversion API and enter your Access Token.

Click Save to complete the setup.

Need Expert Help with Facebook Pixel Setup?
Setting up Facebook Pixel can be tricky, but it’s essential for tracking and boosting your Shopify store’s performance. Let our experts handle it while you focus on growing your store and reaching more customers!
Troubleshooting common issues with Facebook Pixel on Shopify
- First, check the Pixel setup to see if conversions drop.
- Use the Facebook Pixel Helper browser extension to ensure proper installation.
- Confirm that key events like purchases or adds to the cart are being tracked.
- Use alternative methods for capturing conversion data to avoid missing any insights.
- Pixel Helper will identify errors and help you fix them easily.
5 Pro Tips to Maximize Your Shopify Facebook Pixel Conversions
Below are five actionable tips to help you get the most out of your Facebook Pixel and increase your Shopify store’s conversions.
Tip 1: Make Sure You Have Sufficient Events On Your Pixel
To ensure your Facebook Pixel tracks valuable data, set up multiple events such as “Add to Cart,” “Purchase,” or “View Content.” These events allow you to monitor visitors’ actions on your Shopify store. Meta Pixel, data analysis Shopify, lets you fine-tune your marketing strategies and focus on the most critical user interactions.
Tip 2: Fix Any Other Problems with Your Facebook Pixel
Errors or misconfigurations in your Facebook Pixel can lead to inaccurate data collection. Regularly check your Pixel’s performance through the Facebook Events Manager to ensure it’s tracking events correctly. Fix any issues to ensure you’re getting reliable data for optimizing your ad campaigns and targeting.
Tip 3: Play Around with Custom Audiences and Lookalike Audiences
Custom Audiences allow you to retarget users who have already visited your store, while Lookalike Audiences help you reach new potential customers similar to your existing ones. Experiment with both types to maximize your ad reach. These audience-building techniques can significantly improve your conversion rates by targeting people most likely to buy.
Tip 4: Use Your Facebook Pixel to Run Dynamic Product Ads
Dynamic product ads automatically show relevant products to users who have visited your Shopify store but didn’t complete a purchase. Set up Facebook Dynamic Ads using Pixel data to deliver personalized product recommendations, improving chances of converting visitors into customers.
Tip 5: Set Up Custom Conversions
Facebook Pixel custom conversions Shopify allows you to track specific actions or behaviors not covered by standard events. Define unique goals, such as subscribing to a newsletter or completing a survey, and use the insights gained to tailor your advertising efforts and boost conversion rates.
Grow Your eCommerce Business with Valuable Resources, Tools, and Lead Magnets
- Bring your ideas to life for $1/month
- One platform that lets you sell wherever your customers are—online
- Create a beautiful eCommerce website
- Start for free, then enjoy $1/month for 3 months
- Build your own website in a few steps
- Create a website in minutes easily, secure method
- Turn what you love into what you sell
- Discover the Shopify Point of Sale
- AI Based Business Name Generator
Frequently Asked Questions
Is Shopify Pixel free?
Yes, the Facebook Pixel itself is free to use on your Shopify store. However, while the Pixel is free, running Facebook ad campaigns that leverage Pixel data will involve advertising costs.
Can I use multiple Pixels in my Shopify store?
Yes, Shopify allows you to use multiple Facebook Pixels in your store. This feature is particularly useful if you’re managing multiple ad accounts or need to track different products or collections separately. You can configure multiple Pixels by adding custom code or using third-party apps.
How do I remove the Facebook Pixel from my Shopify store?
To remove the Facebook Pixel from your Shopify store, go to the “Online Store” section in your Shopify admin, select “Preferences,” and remove the Pixel ID from the Facebook Pixel field. You can also remove any custom code related to the Pixel in your store’s theme files.
Can I use Facebook Pixel to retarget customers?
Yes, Facebook Pixel enables retargeting by tracking visitors’ actions on your Shopify store. You can create Custom Audiences based on their behavior, such as people who viewed specific products or added items to their cart, and retarget them with personalized ads to increase conversions.
How long does it take for Facebook Pixel to start tracking data?
Once the Facebook Pixel is set up on your Shopify store, it typically starts tracking data immediately or in a few minutes. However, it might take 24 to 48 hours for the data to fully populate your Facebook Ads Manager. You can monitor real-time activity in Facebook Events Manager.
What should I do if my Facebook Pixel is not working?
If your Facebook Pixel isn’t working, check for errors in Facebook Events Manager. Ensure the Pixel ID is correctly added to your Shopify store. Clear the cache or reinstall the Pixel if necessary. You can also use the Facebook Pixel Helper Chrome extension to troubleshoot issues.
Conclusion
In conclusion, enhancing conversions and optimizing your marketing efforts need integrating Facebook Pixel into your Shopify business. Facebook Pixel tracks user behavior, retargets users, and analyzes data-driven insights to help you get the most out of your advertising campaigns.
By integrating the Pixel, you can increase sales and performance by reaching the appropriate customers at the right moment, regardless of whether you’re running dynamic advertisements or creating bespoke audiences.