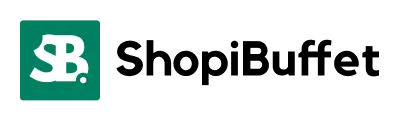How to Add Google Tag Manager to Shopify: A Step-by-Step Guide for Beginners
Google Tag Manager (GTM) is a free tool for Shopify store owners aiming to enhance tracking and marketing tag management. While GTM is widely adopted, its implementation varies across different website categories.
For instance, GTM is utilized by over 27% of websites overall, with adoption rates exceeding 50% among the top 10,000 sites.
Proper GTM setup can lead to improved website performance. Expert beacon indicates that sites using GTM experience approximately 3% faster page load times compared to those not using a tag manager.
This comprehensive guide will show two methods to implement GTM in your Shopify store: utilizing the GroPulse GTM & Data Layer app or opting for manual implementation.
What is Google Tag Manager (GTM)?
Google Tag Manager (GTM) is a free tool from Google that simplifies managing tracking codes and marketing tags on your Shopify store. It serves as a centralized hub for all your marketing and analytics tools.
Instead of manually adding multiple code snippets to your website and frequently relying on developers for updates, GTM enables you to manage everything from a single dashboard.
With GTM, you can easily add, update, or remove tracking codes like Google Analytics, Facebook Pixel, and Google Ads without modifying your website’s code. This approach saves time and reduces the risk of errors that could disrupt your site.
Additionally, GTM loads your tags efficiently, helping to maintain your store’s performance. While GTM itself is designed to load asynchronously and minimize the impact on page speed, the actual effect on load times depends on the number and type of tags implemented.
Therefore, it’s essential to regularly audit and optimize the tags within GTM to ensure optimal site performance.
Why Use Google Tag Manager On Shopify Stores?
Google Tag Manager (GTM) acts as your Shopify store’s central hub for tracking and marketing.
Instead of editing code to add or update tracking pixels, GTM offers a user-friendly interface. This is especially beneficial for Shopify store owners managing multiple marketing campaigns.
Managing a Shopify store often involves using tools like Google Analytics, Facebook Pixel, and Google Ads.
Without GTM, adding each tool requires editing your store’s code, which can be risky and time-consuming.
GTM simplifies this process by providing a single, secure platform to manage all your marketing and analytics tags.
It also allows you to make quick changes and run A/B tests without waiting for developer support.
Additionally, GTM’s asynchronous tag loading can improve site performance, ensuring a seamless user experience.
By using GTM, you can efficiently manage your marketing efforts and enhance your Shopify store’s performance.
🚀 Ready to skyrocket your Shopify store to success?
🚀 Unlock the secrets to success and boost your sales 📈 with ShopiBuffet’s expert services. Don’t miss out, get started now!
How to Add Google Tag Manager to Shopify: Step-by-Step Guide
Let’s get start to know how to add Google Tag Manager to Shopify.
Method 1: Quick Implementation Using GroPulse GTM & Data Layer App
The GroPulse GTM & Data Layer app provides the easiest way to implement Google Tag Manager.
This approach requires no coding skills and ensures accurate setup of the data layer.
Prerequisites
- A Google Tag Manager account and container.
- Your GTM container ID (e.g., GTM-XXXXXX).
Steps to Create Your GTM Account and Container
Visit tagmanager.google.com to create your account.
Click on “Create Account” and enter your company name. Select your country from the dropdown menu.
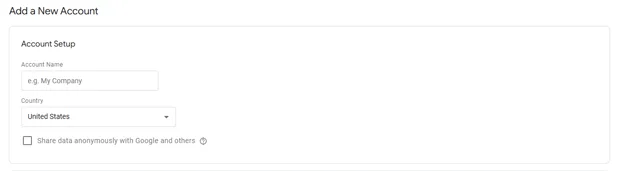
Enter a name for your GTM container, usually matching your website’s name.
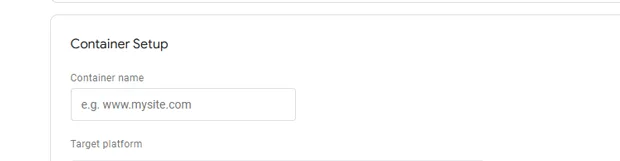
Choose “Web” as the target platform and click “Create”.
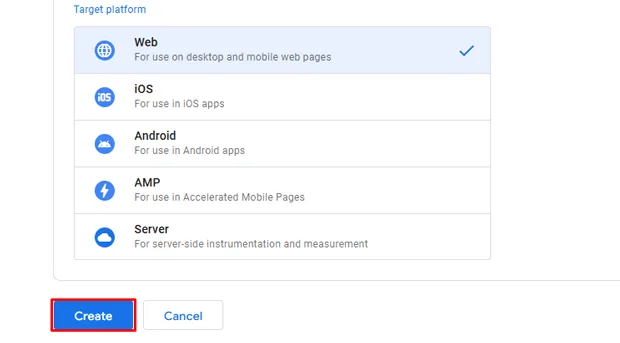
Accept the terms of service to complete this step.
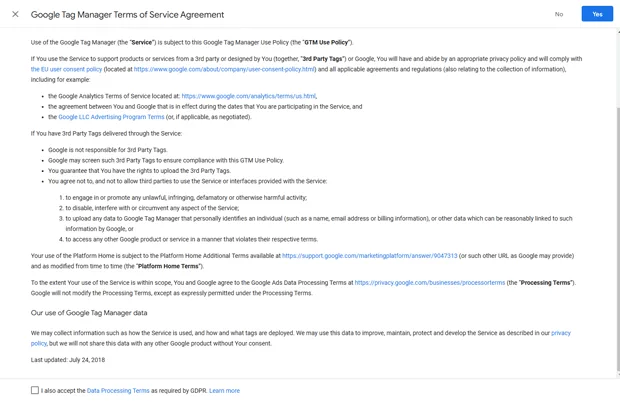
Installing GroPulse GTM & Data Layer App
Visit the Shopify App Store and search for “GroPulse GTM & Data Layer”.
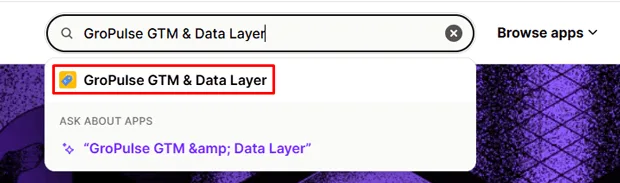
Click “Install” and follow the prompts to add the app to your Shopify store.
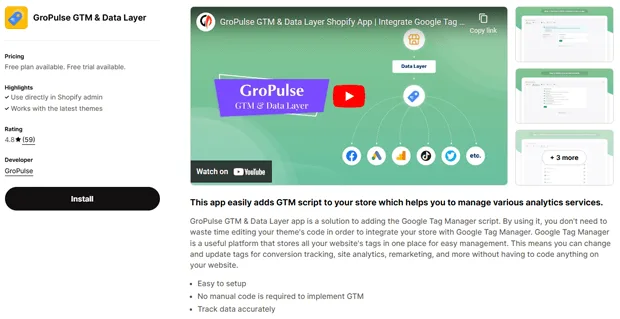
Activating the App in Shopify
From the App Dashboard Activate button.
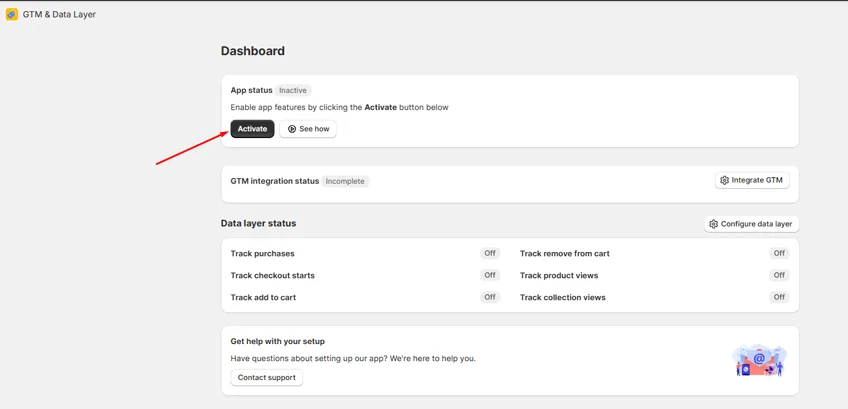
Follow the popup instructions to activate the app via the theme customizer.
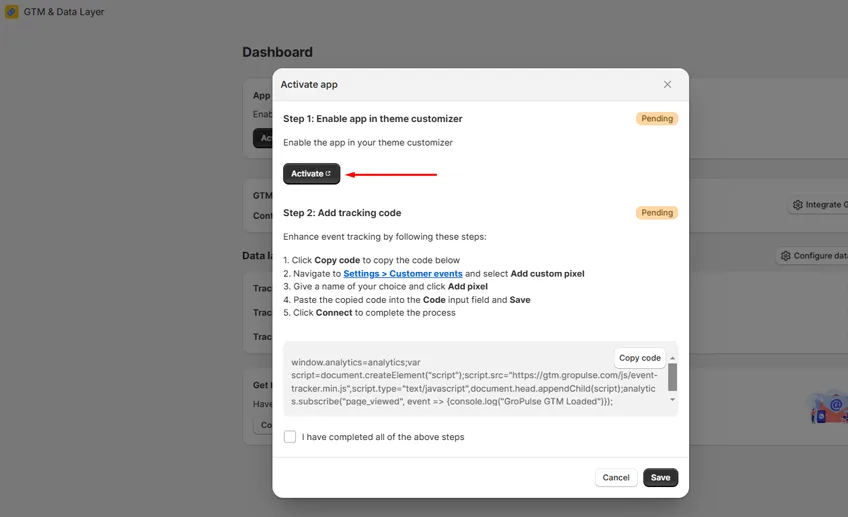
Click Save to confirm the changes and return to the dashboard.
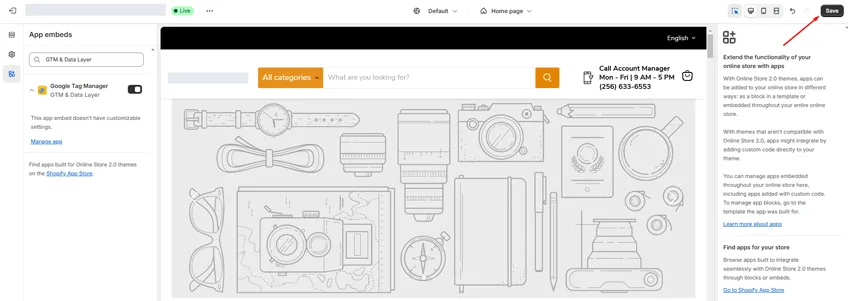
Adding Custom Pixel Settings
In the dashboard, click “Copy Code” to copy the required script.
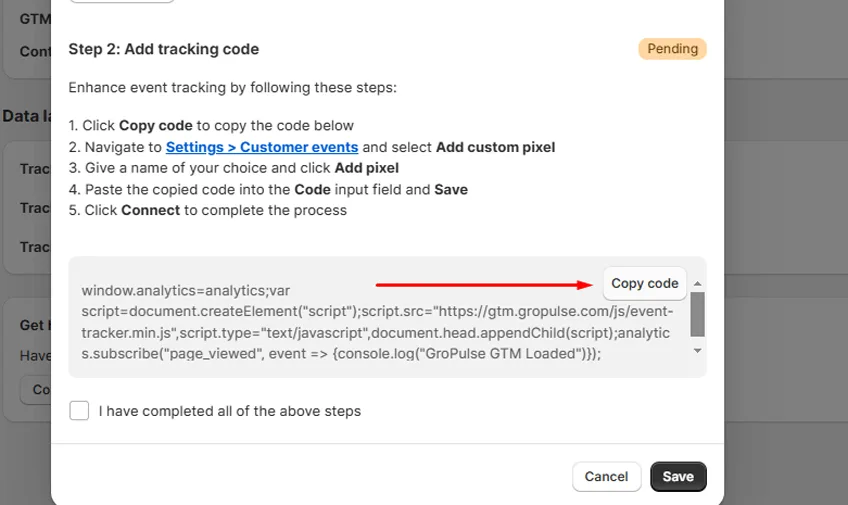
Navigate to Settings > Customer Events in your Shopify admin. Click “Add Custom Pixel”
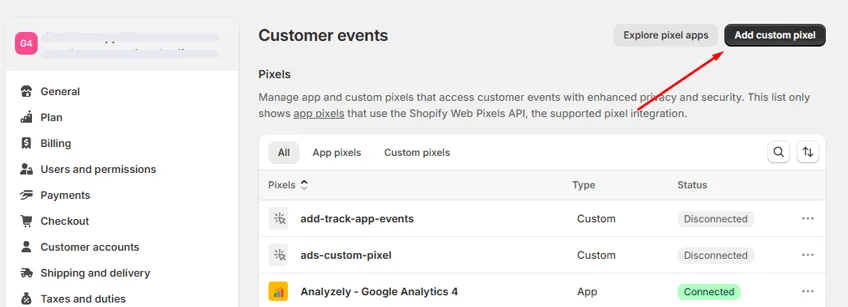
Add a name in the “Pixel name” field, and Click on “Add pixel”
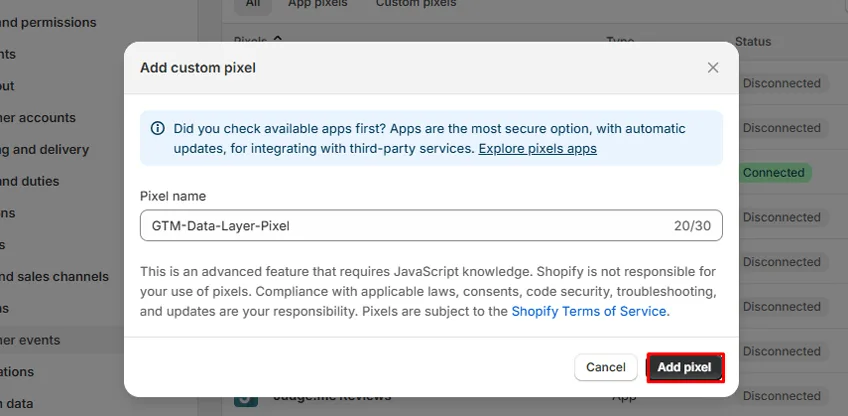
Paste the copied code on the “Code” field. Click Save to complete this step.
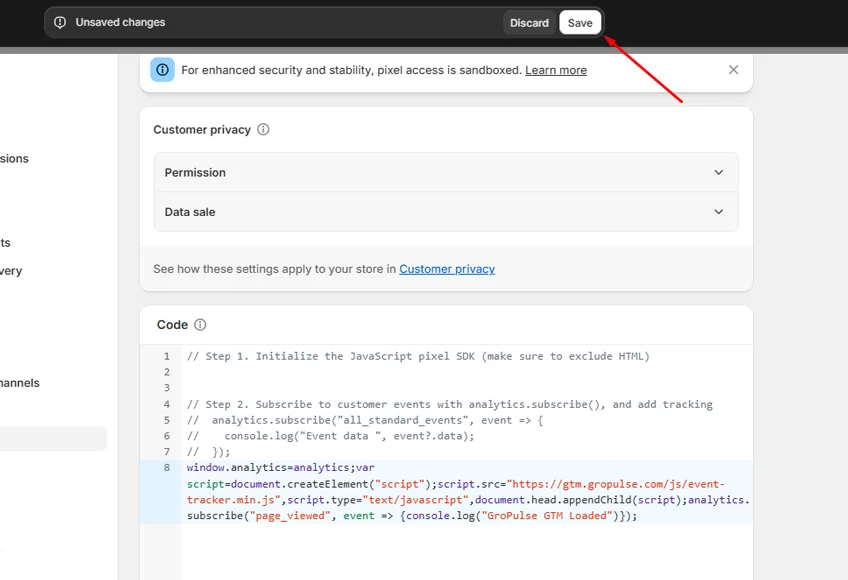
Now, Click the Connect button, and
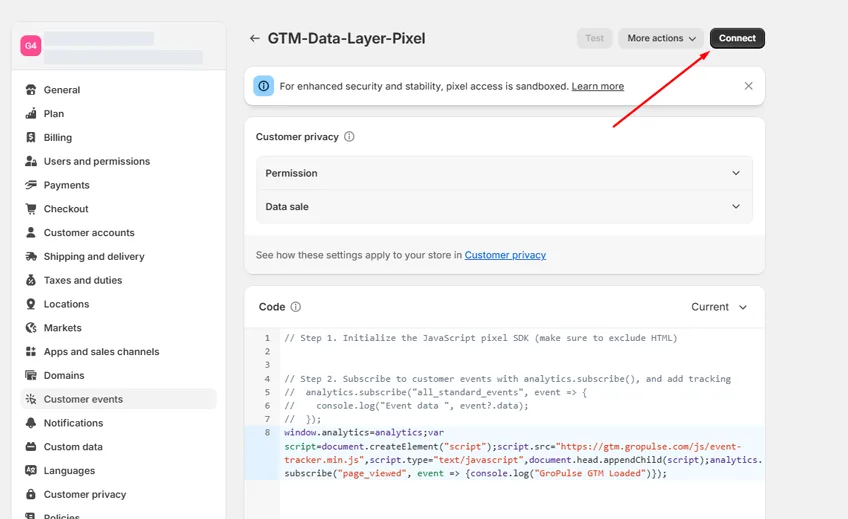
Return to the app. Add a tick mark on check box, and click the save button to complete the activation.
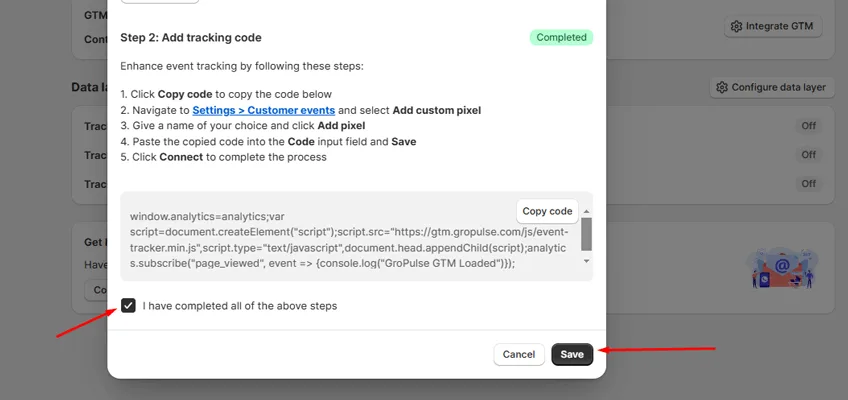
Connecting Google Tag Manager
Log in to your GTM account and copy your container ID (e.g., GTM-XXXXXX).
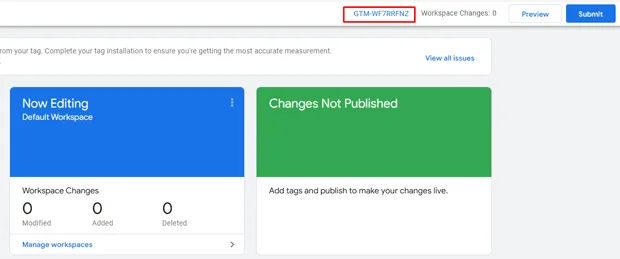
Click on the Integrate GTM Button
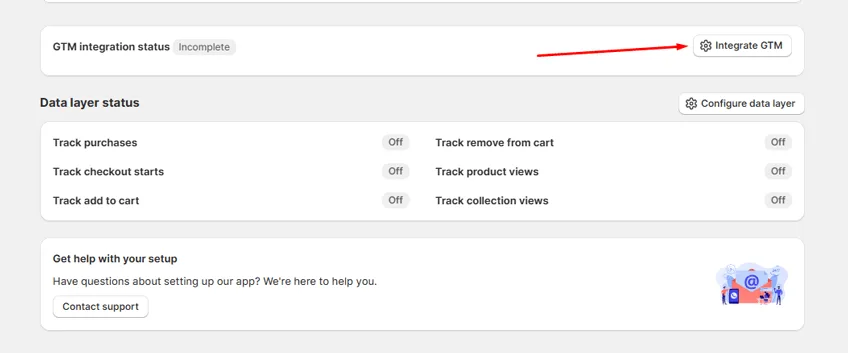
Paste the container ID into the designated field in the app dashboard. Click Save to finalize the setup.
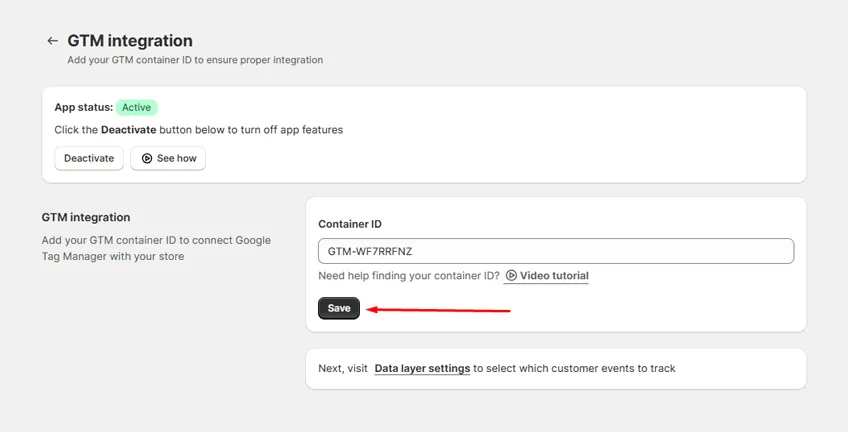
Enable the DAta Layeres
Now, Go to the Data Layer Option
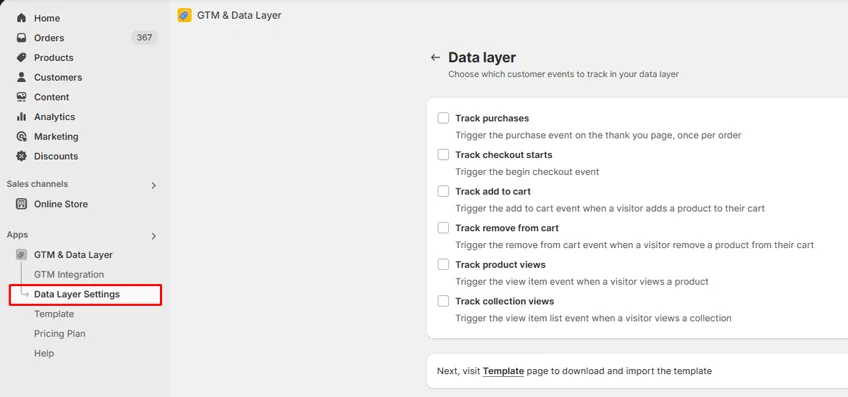
Choose the Data layer you want to track
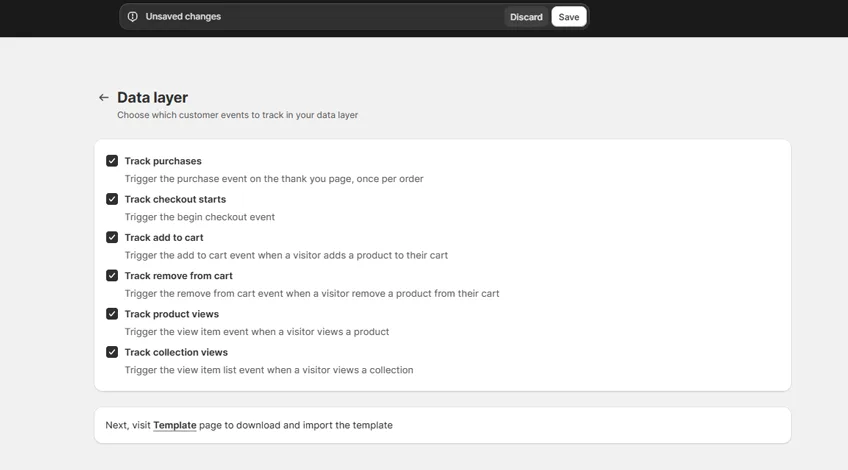
Verify Implementation
- Install the “Tag Assistant” Chrome extension to confirm the GTM integration.
- Visit your store’s front end and click the Tag Assistant icon.
- Ensure that GTM is loading properly and ready for use.
- Congratulations! You have successfully added Google Tag Manager to your Shopify store.
- Your setup is now complete, and you can begin configuring tags.
Grow Your eCommerce Business with Valuable Resources, Tools, and Lead Magnets
- Bring your ideas to life for $1/month
- One platform that lets you sell wherever your customers are—online
- Create a beautiful eCommerce website
- Start for free, then enjoy $1/month for 3 months
- Build your own website in a few steps
- Create a website in minutes easily, secure method
- Turn what you love into what you sell
- Discover the Shopify Point of Sale
- AI Based Business Name Generator
Method 2: Manual Implementation (Editing the Shopify Theme File Code)
For those who prefer direct setup or need custom configurations, the manual method offers full control.
This method requires basic coding knowledge but allows greater flexibility and advanced customizations.
Prerequisites
Access to your Shopify store admin panel.
Your Google Tag Manager (GTM) container ID.
Basic understanding of Shopify theme files.
Manual Implementation: Step-by-Step
1. Get GTM Code:
Log into your Google Tag Manager account and select your container.
Click on “Container ID” in the top navigation bar.
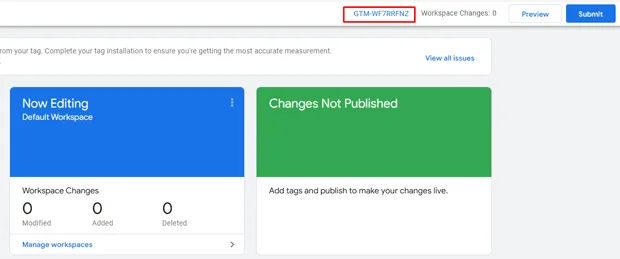
Copy both code snippets, one for the <head> and one for the <body>.
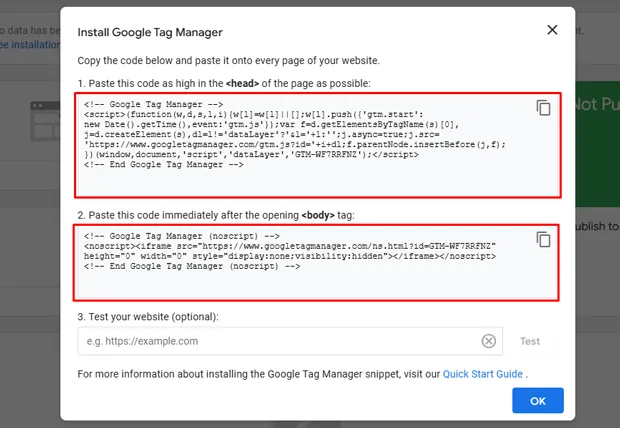
2. Add GTM to Your Shopify Theme File
Log into your Shopify admin and navigate to Online Store > Themes.
Locate your active theme and click Actions > Edit Code.
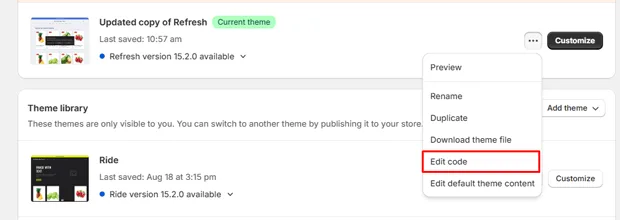
In the Layout section, find and open the theme.liquid file.
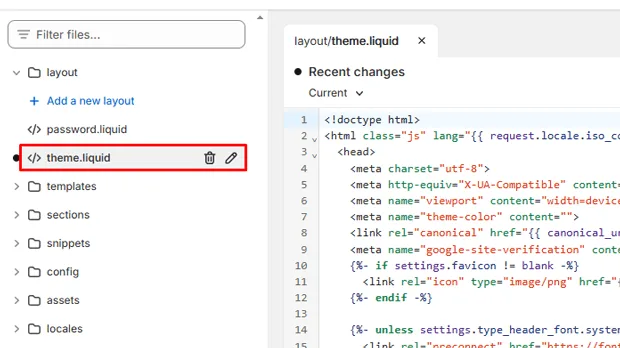
Paste the first GTM code snippet immediately after the opening <head> tag.

Paste the second GTM code snippet (noscript) immediately after the opening <body> tag.
Click Save to apply the changes.
Important Note: After saving changes, always test your store’s functionality to ensure everything works properly.
Quick Tips for Manual Implementation:
- Create a backup of your theme before making any code changes.
- Test your store across multiple devices and browsers to confirm proper functionality.
- Use the Google Tag Assistant Chrome extension to verify GTM installation.
- Measure your store’s loading speed before and after implementation for comparison.
- Keep your GTM container ID in a secure place for future use.
- By following these steps, you can successfully integrate GTM manually into your Shopify store while maintaining complete control.
Common Issues and Troubleshooting
Even with proper setup, challenges may arise when using Google Tag Manager (GTM). Here’s how to address them:
1. GTM Not Loading
- Ensure your GTM container ID is accurate and follows the format GTM-XXXXXX.
- Verify the GTM code is correctly placed in the theme.liquid file:
- The main code snippet should be in the <head> section.
- The noscript tag belongs immediately after the opening <body> tag.
- If using the GroPulse app, confirm the app is active in your Shopify admin panel.
- If issues persist, clear your browser cache and reload the store to refresh settings.
3. Tag Firing Problems
- Use GTM’s Preview mode to debug and observe the sequence of tags firing.
- Carefully review your trigger conditions, as incorrect variable names or rules often cause issues.
- Ensure variables in GTM match exactly with those defined in your data layer configuration.
Pro Tips
- Regularly test your GTM setup to ensure smooth performance.
- Document any changes made to your GTM tags, triggers, or variables for easy troubleshooting.
- By addressing these common problems, you can maintain an efficient and error-free GTM setup for your Shopify store.
Best Practices for GTM Implementation
Setting up Google Tag Manager (GTM) is only the beginning. Follow these practices for better performance:
1. Organization
- Keep your GTM container organized like a filing system to simplify tracking management.
- Use descriptive names for tags, triggers, and variables, such as “FB_Pixel_PageView” instead of just “Pixel”.
- Add notes to document the purpose and configuration of each tag and trigger.
- Group related tags into folders, like separating Facebook tags from Google Ads tags.
2. Performance
- Fewer tags firing on page load can improve your Shopify store’s speed.
- Set proper triggers to fire tags only when needed, such as for specific events or pages.
- Use trigger exceptions to avoid unnecessary tag firings that could slow your site.
- Regularly audit your GTM container to delete outdated or unused tags, keeping your data clean.
3. Testing
- Always test your GTM setup before making it live to prevent errors.
- Use GTM’s Preview mode to check if tags and triggers work correctly.
- Test your store on various browsers like Chrome, Firefox, Safari, and on mobile devices.
- Pay special attention to key customer journeys, such as checkout and conversion paths.
By following these best practices, you can ensure your GTM setup is efficient, reliable, and optimized for your Shopify store.
Frequently Asked Questions
How do you integrate Google Tag Manager with Shopify?
You can integrate GTM with Shopify using the GroPulse GTM & Data Layer App for a simple, no-code method. Alternatively, you can manually add GTM container codes to the theme.liquid file in your Shopify theme for full control over the implementation.
Is it possible to test GTM setup before going live on Shopify?
Yes, GTM offers a Preview Mode that lets you test tags, triggers, and variables without affecting live operations. Use this feature to debug and confirm that your setup works as intended across various pages and devices.
Does Google Tag Manager slow down my Shopify store?
No, GTM can actually improve your store’s performance. It loads tags asynchronously, reducing the impact on your website’s speed. Unlike traditional tracking codes, GTM manages tags efficiently, helping maintain a faster, smoother browsing experience for users.
What are the benefits of Google Tag Manager for Shopify stores?
GTM simplifies the management of tracking codes, reduces frequent code changes, and enhances performance. It supports seamless integration with tools like Google Analytics, Facebook Pixel, and more, improving marketing and analytics efficiency for your store.
Can Google Tag Manager work with other Shopify apps?
Yes, GTM works perfectly with Shopify apps. It helps manage multiple tracking codes efficiently and reduces duplicate entries. Make sure to remove any existing tracking codes installed by other apps to avoid conflicts and ensure accurate data.
How do I know if GTM is properly installed on my Shopify store?
Install the Tag Assistant Chrome extension to verify GTM setup. Open your website in a browser, activate Tag Assistant, and ensure the GTM container ID is correctly detected and functioning. This confirms a successful installation.
Conclusion
Adding Google Tag Manager (GTM) correctly is vital for tracking and improving your Shopify store’s performance.
The GroPulse GTM & Data Layer app is an excellent choice for those who prefer a simple, no-code solution.
On the other hand, manual implementation offers advanced customization and greater control for users with technical knowledge.
Whichever method you choose, it’s essential to regularly monitor your GTM setup to ensure everything functions smoothly.
Keeping your tags updated and optimizing your configuration will help maintain accurate tracking and reliable performance.
By implementing GTM effectively, you can streamline your marketing efforts and gain valuable insights to grow your Shopify store.