How to Place a Test Order on Shopify: Manage Your Shopify Store
Do you want to know how to place a test order on Shopify? It’s actually quite easy. This blog post will walk you through the steps necessary to place a test order on your Shopify store. This is an important step that every business should take before going live with their store.
Creating a test order allows you to check how the checkout process works and ensure everything functions properly. Plus, it’s a great way to get familiar with the Shopify platform!
Step-by-step instructions for placing a test order
If you follow the guidelines, how to place a test order on Shopify can be simple. Use this simple guide on how to create a test order in shopify:
Using Shopify Bogus Gateway
1. Go into your Shopify admin and select Settings
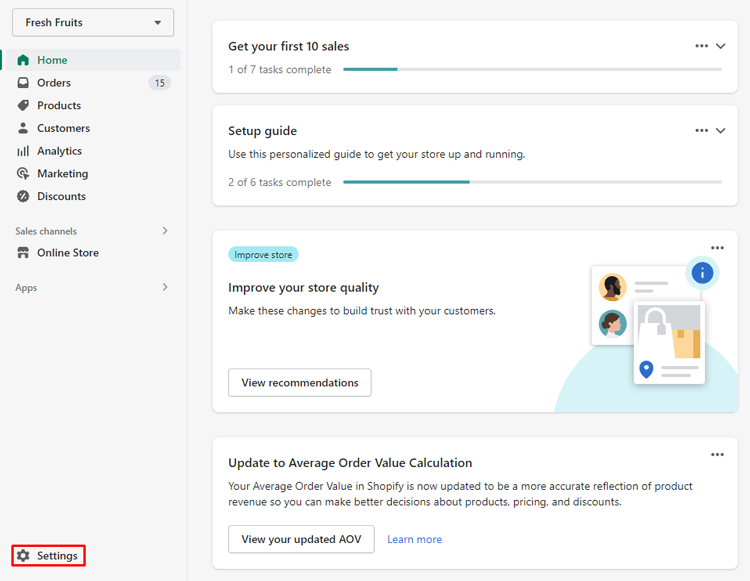
2. Deactivate any enabled credit card payment providers before moving on. Confirm your deactivation by Clicking Payments>Manage.
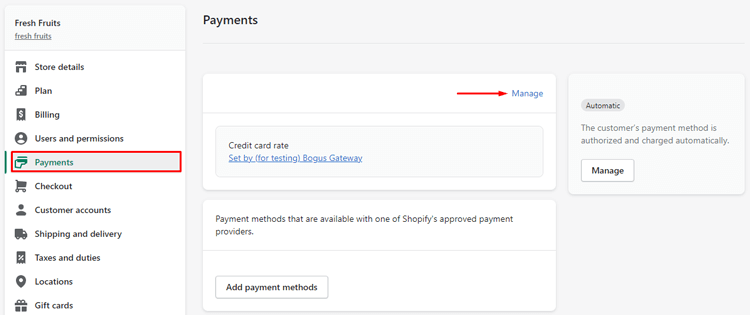
Then, Click on Deactivate (this button also displays the name of your payment processor, such as Deactivate Shopify Payments).
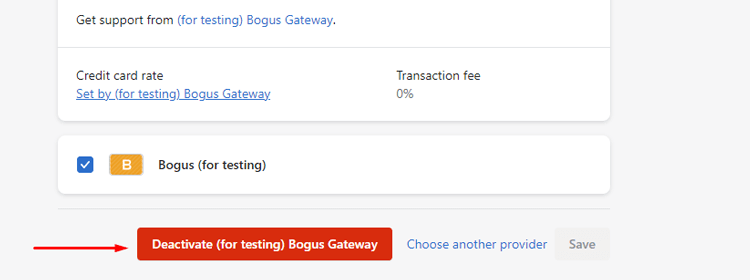
3. Do one of the following: The process is fairly straightforward for those looking to use Shopify’s Bogus Gateway as a third-party payment provider.
Just follow this —
- First, if you’ve already enabled Shopify Payments,
i) Just click the Manage button in the Shopify Payments section.
ii) Then click ‘Switch to a third-party provider.’ If not, go to the See all other providers option under Payments Providers. For confirmation, click “Switch to a Third Party Provider” again.
- Click the Shopify payments section’s “Click here if Shopify Payments aren’t enabled” link. View the list of other providers.
- And for those regions where Shopify Payments isn’t available, go directly to Payment Providers and Click Choose a provider.
4. Choose Bogus Gateway from the list (for testing).

5. Select Activate Bogus Gateway to test it.

6. Press Save.
7. When you are finished testing, in your Shopify admin, Click Manage next to Bogus Gateway (for testing).
8. To delete this gateway from your checkout, click Deactivate (for testing) Bogus Gateway.
Recommended Blog For You:
👉 How to Add Sections to Pages in Shopify: Quick and Easy Way
👉 How to Change Your Logo on Shopify: A Step by Step Guide
👉 How to Import Reviews from Aliexpress to Shopify: The Ultimate Guide
👉 How to integrate Shopify with Etsy: Step by Step Guide
👉 How to Backup Your Shopify Theme: Quick and Easy Ways
How to Place a Test Order on Shopify Payments
If you want to know how to place a Shopify test order using Shopify payments, then follow this process —
- To do this you have to go to Settings on your Shopify admin panel and then click on the Payments section.
- Choose Manage from the top right corner of the Shopify Payments area.
- Click Enable after scrolling to Test Mode to enable text box mode.
- After that, visit the Shopify store and make an order.
- Enter the following card details.:
- Name on card: Two words word
- Credit card number: Depending on the card type and nature of the transaction, enter one of the numbers below.
- Enter a future date for the expiration: Use an invalid month or year from the past to produce an invalid expiry month or year message.
- Enter any three numbers for the CVV code: Use a two-digit number to produce a message with an invalid security code.
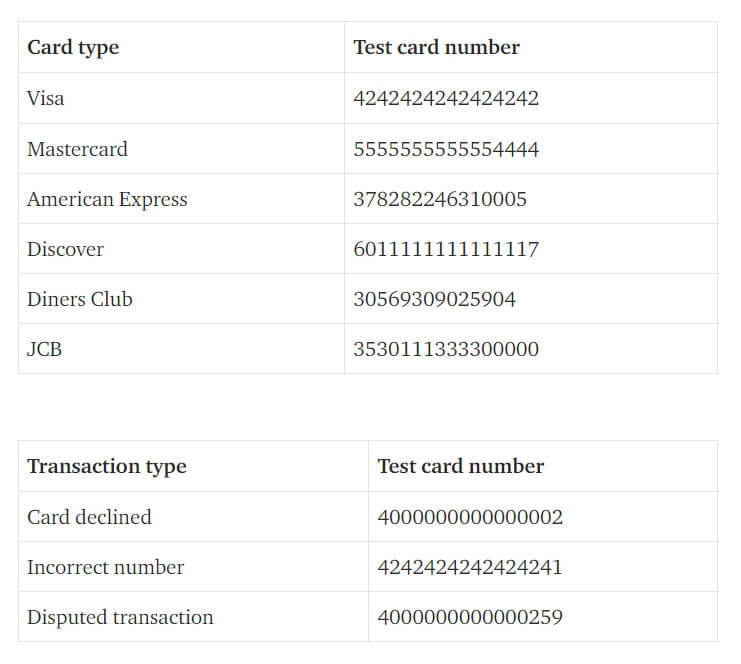
Creating Shopify Test Orders With a Real Transaction
Placing a real transaction test order can be a helpful step in ensuring that your process works as intended. However, it is important to understand any fees associated with processing the payment. Here is how to do a test purchase on shopify with real transactions—
- Verify that the shopify payments test provider you want to test is configured.
- Make a real purchase from your store using real credit card details, and finish the checkout process.
- If you use a third-party payment processor, sign in to that platform to confirm that the funds were transferred.
- Cancel the order immediately and get a refund to cover your costs. There are no refunds for third-party transaction fees that have already been paid.
🚀Boost Your Online Store Sales with Mavon Shopify Theme!
Mavon – Your ticket to success! 🚀 Boost revenue with conversion-focused features and intuitive design, turning visitors into loyal customers.
Tips for Troubleshooting Any Issues You Might Encounter
When doing a test order on Shopify, it’s important to take the time to troubleshoot any issues you might encounter. To do this, start by making sure your shopify payments test gateway is set up correctly. Reviewing all of your settings can be done easily in the Payment Settings tab in the Shopify Admin. Also, ensure you’ve correctly set up applicable taxes or shipping fees.
Another source of potential problems can be your theme. If your store is not responding as expected when completing a test order, it could be because of an issue with the design or code associated with your theme. Consider reviewing any customizations you’ve made to the theme or reaching out to Shopify support for assistance.
Finally, be sure to test your store on multiple devices and browsers. Different web browsers and devices have different requirements for loading pages correctly, so it’s best to make sure that your store is optimized for all of them.

Frequently Asked Questions
What is a test order?
A test order is an order that can be created to check the functionality of your store before taking actual orders from customers. It allows you to ensure that all parts of the checkout process are working properly and can help you identify any issues with your store setup.
How do I create a test order on Shopify?
To create a test order on Shopify, first enable “Test Mode” in the Settings tab of your Shopify admin panel. Then, you can access a special version of your online checkout page, where you can make a test purchase with dummy payment details. When you have completed the checkout process, your test order will appear on your orders page and can be used for testing purposes.
What kind of information do I need to provide when creating a test order?
When creating a test order, you will need to provide dummy payment information such as an email address, credit card number, name, address, etc. This information is not shared or stored anywhere, so it is completely safe to use. Additionally, ensure that any discounts or promotions applied during the checkout process are eligible for testing purposes.
Get Premium Shopify Services from ShopiBuffet
ShopiBuffet offers an exceptional opportunity for entrepreneurs looking to take their online business with premium Shopify services that are second to none. Their highly experienced professionals are dedicated to helping you set up and maintain your online store. So you can focus on growing your business and connecting with your customers.
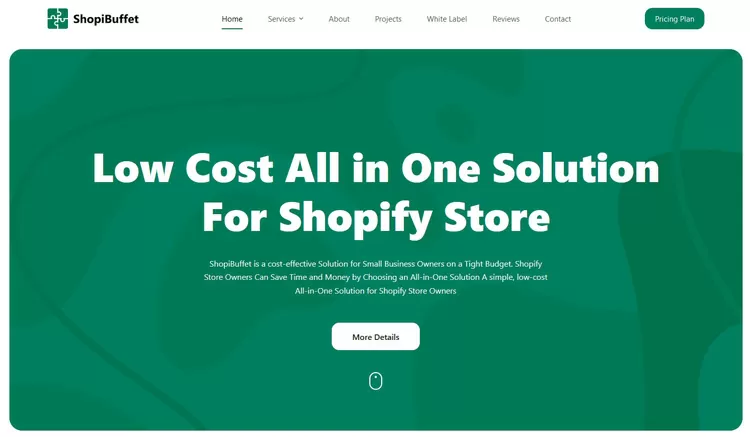
With a wide range of services available, including theme installation, product and collection setup, and navigation setup, ShopiBuffet has everything you need to get your online store up and running – and keep it running smoothly over time.
What Services We Offer:
- Theme Installation & Demo Setup
- Product & Collection Setup
- Navigation Setup
- Shopify SEO Services
- Shopify migration service
- Shopify stores regular updates and maintenance service
Conclusion
How to Place a Test Order on Shopify is a great way to ensure your store runs smoothly and efficiently. It helps you troubleshoot any issues that could be causing problems for customers before they even have a chance to experience them. Test orders are an important quality control tool for ensuring customer satisfaction with your products and services.
